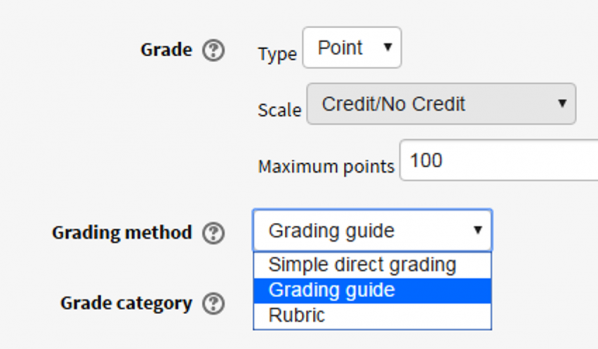Time At Last
We’re all busy, have too many demands on our time, and are looking for ways to make better use of that time in AsULearn. Grading student assignments can be time-consuming, and many instructors are happy to learn new ways to use technology, especially if it’s going to help students and give some time back.
What if there was a way to grade AsULearn assignments that would reward you with a little bit of time every instance on every assignment you grade, and also provide better feedback to students? Switching to “advanced grading” in AsULearn offers a smoother path to quicker rubric grading. Although it takes a few minutes to set up, you’ll get all that time back and then some once you start using it.
Advanced Grading
Prior to using “advanced grading” in AsULearn assignments, I would often upload a feedback file rubric for every student in my course, in addition to any other feedback files I might have. The process of filling out each rubric, uploading it for each student, and entering the grade in the gradebook took a lot of time. Students would then need to download my feedback files to see it on the rubric. Advanced grading allows me to provide the grade and feedback directly into the assignment area in AsULearn.
After switching to advanced grading a few semesters ago, I still spend time grading, but it’s much more efficient for me, and it allows me to give better feedback to students. I’m more satisfied, and I think they are too.
So what do you need to do?
If you have an existing assignment in AsULearn, you’ll just switch it from “simple direct grading” to “advanced grading.” You’ll find this option in the setting or the assignment administration block.

When creating a new assignment, you have the option to make the marking guide or a rubric the grading method from the assignment setup page.

Rubric or Marking Guides
There are good reasons to use each in grading assignments. Although there are more differences in the two, the biggest might be the ways you score each criterion.
The rubric is a bit more rigid in how you allocate points in an area, while the marking guide allows more flexibility in the points you award.
The image below shows an AsULearn rubric. Note, that the grader must choose one of the categories/ratings, and the student will earn the associated points specified. In this example, for the "content" criterion the rater has selected the rating for 5 points.There is no level between “5” and “10” in the example below, so the grader could not give a grade between those two levels.

The marking guide allows for any value from zero to the maximum points to be entered. So in the example below, a grader could give any number between zero and three for the Interactivity criterion. 
Also, with the marking guide, the rater can create a comments bank that makes providing additional feedback more efficient. Instructors can add frequently used comments to this "bank" and then click on the comments to give to students as needed.
With either advanced grading option, the rater has space for formative feedback within the grading tool. In most cases, no additional uploading of files is needed.
Getting Started
So if you’re willing to spend a few moments setting up an advanced grading option, let us know. Set up a consultation time with your Instructional Technology Consultants in the CAE, and we can help get you going.